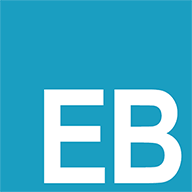docker使用
docker使用
# docker使用
参考教程 菜鸟 docker教程 (opens new window)
# 安装
# MacOS Docker 安装
docker 官网下载 (opens new window)
点击 Mac with intel chip 按钮下载
如同 macOS 其它软件一样,安装也非常简单,双击下载的 .dmg 文件,然后将鲸鱼图标拖拽到 Application 文件夹即可。
从应用中找到 Docker 图标并点击运行。可能会询问 macOS 的登陆密码,输入即可。
启动终端后,通过命令可以检查安装后的 Docker 版本。
docker --version
# MacOS Docker 镜像加速
我们mac安装 docker 新版 2.2的时候,和菜鸟教程的版本不一样了。
MAC版 的最新Docker 2.2版本配置国内代理的解决办法 (opens new window)
Preferences(就是设置图标) -> Docker Engine
在输入框中加上
"registry-mirrors": [
"https://docker.mirrors.ustc.edu.cn", // 中国某高等大学的
"https://hub-mirror.c.163.com" // 网易的
]
2
3
4
点击按钮 Apply & Restart 重启即可
在终端输入
docker info
能看到
Registry Mirrors:
https://docker.mirrors.ustc.edu.cn/
https://hub-mirror.c.163.com/
就是成功了
# CentOs Docker 安装
使用官方安装脚本自动安装
curl -fsSL https://get.docker.com | bash -s docker --mirror Aliyun
启动 Docker。
sudo systemctl start docker
# CentOS7 镜像加速
对于使用 systemd 的系统,请在 /etc/docker/daemon.json 中写入如下内容(如果文件不存在请新建该文件):
{"registry-mirrors":["https://reg-mirror.qiniu.com/"]}
之后重新启动服务:
sudo systemctl daemon-reload
sudo systemctl restart docker
2
docker info 命令查看,结果内容中看到以下内容,说明配置成功。
Registry Mirrors:
https://reg-mirror.qiniu.com
2
# docker 常用命令
docker --version查看版本docker info查看配置信息docker pull [镜像地址]下载镜像到本地docker images查看本地已安装的镜像- REPOSITORY:表示镜像的仓库源
- TAG: 镜像的标签
- IMAGE ID: 镜像ID
- CREATED: 镜像创建时间
- SIZE: 镜像大小
docker build -t [镜像名称] ..是当前目录,根据当前目录的Dockerfile文件创建一个镜像docker rmi 镜像ID删除镜像docker ps查看每个容器的运行信息- CONTAINER ID: 容器 ID。
- IMAGE: 使用的镜像。
- COMMAND: 启动容器时运行的命令。
- CREATED: 容器的创建时间。
- STATUS: 容器状态,状态有7种:
- created (已创建)
- restarting (重启中)
- running 或 Up(运行中)
- removing (迁移中)
- paused (暂停)
- exited (停止)
- dead (死亡)
- PORTS: 容器的端口信息和使用的连接类型(tcp\udp)。
- NAMES: 自动分配的容器名称。
- CONTAINER ID: 容器 ID。
docker ps -a查看每个容器(包括已经暂停的)的运行信息docker run -itd -p 8080:80 --name vueapp [镜像名称]使用某个镜像启动一个容器, -d 后台开启docker stop [CONTAINER ID]停止指定的容器docker start [CONTAINER ID]启动指定的容器docker restart <容器 ID>重启指定的容器docker rm -f [CONTAINER ID]删除指定的容器docker container prune删除掉所有处于终止状态的容器docker exec -it [容器 id] /bin/bash进入容器( 要启动状态才能进入 )docker logs [CONTAINER ID]查看容器内的标准输出docker export [CONTAINER ID] > node.tar导出容器docker logout localhost:8080退出登录docker login --username=xxx --password=xxx registry.cn-shenzhen.aliyuncs.com登录docker tag [ImageId] xxx/namespace/vueapp:[镜像版本号]
# 批量操作
docker ps -aq列出所有的容器 IDdocker stop $(docker ps -aq)停止所有的容器docker rm $(docker ps -aq)删除所有的容器docker rmi $(docker images -q)删除所有的镜像docker image prune --force --all或者docker image prune -f -a删除所有不使用的镜像docker container prune -f删除所有停止的容器
# docker 容器的使用
# 1. 先获取镜像
docker pull node
# 2. 启动容器
以下命令使用 node 镜像启动一个容器,参数为以命令行模式进入该容器:
docker run -it --name node-test node /bin/bash
参数说明:
- -i: 交互式操作。
- -t: 终端。
- node: node 镜像。
- name: 自定义容器名称
- /bin/bash:放在镜像名后的是命令,这里我们希望有个交互式 Shell,因此用的是 /bin/bash。
要退出终端,直接输入 exit
# 启动已停止运行的容器
查看所有的容器命令如下:
docker ps -a
使用 docker start 启动一个已停止的容器:
docker start b750bbbcfd88
# 后台运行容器
在大部分的场景下,我们希望 docker 的服务是在后台运行的,我们可以过 -d 指定容器的运行模式。
docker run -itd --name node-test node
2
注:加了 -d参数默认不会进入容器,想要进入容器需要使用指令 docker exec(下面会介绍到)。
# 进入容器
docker exec -it [容器 id] /bin/bash
# 导出容器
如果要导出本地某个容器,可以使用 docker export 命令。
docker export [容器 id] > node.tar
这样将导出容器快照到本地文件。
# 导入容器
# Docker 安装 CentOS
1、查看可用的 CentOS 版本
访问 CentOS 镜像库地址:https://hub.docker.com/_/centos?tab=tags&page=1 (opens new window)。
2、拉取指定版本的 CentOS 镜像,这里我们安装指定版本为例(centos7):
docker pull centos:centos7
3、查看本地镜像
使用以下命令来查看是否已安装了 centos7:
docker images
4、运行容器
docker run -itd --name centos-test centos:centos7
5、 查看容器的运行信息
docker ps
5、并且可以通过 exec 命令进入 CentOS 容器。(相当于进入 centOS 系统,想退出系统可以使用 exit)
docker exec -it centos-test /bin/bash
# Docker 安装 Nginx
1、查看可用的 Nginx 版本
访问 Nginx 镜像库地址: https://hub.docker.com/_/nginx?tab=tags (opens new window)。
2、取最新版的 Nginx 镜像
docker pull nginx:latest
3、查看本地镜像
使用以下命令来查看是否已安装了 nginx:
docker images
4、运行容器
安装完成后,我们可以使用以下命令来运行 nginx 容器:
docker run --name nginx-test -p 8080:80 -d nginx
参数说明:
- --name nginx-test:容器名称。
- -p 8080:80: 端口进行映射,将本地 8080 端口映射到容器内部的 80 端口。
- -d nginx: 设置容器在在后台一直运行。
5、最后我们可以通过浏览器可以直接访问 8080 端口的 nginx 服务:
localhost:8080
# Docker 安装 Node.js
1、查看可用的 Node 版本
访问 Node 镜像库地址: https://hub.docker.com/_/node?tab=tags (opens new window)
2、取最新版的 node 镜像
docker pull node:latest
3、查看本地镜像
docker images
4、运行容器
安装完成后,我们可以使用以下命令来运行 node 容器
参数说明:
--name node-test:容器名称。
docker run -itd --name node-test node
5、最后进入查看容器运行的 node 版本:
docker exec -it node-test /bin/bash
node -v
2
3
# Dockerfile
Dockerfile 是一个用来构建镜像的文本文件,文本内容包含了一条条构建镜像所需的指令和说明。
FROM:定制的镜像都是基于 FROM 的镜像,这里的 nginx 就是定制需要的基础镜像。后续的操作都是基于 nginx。RUN:用于执行后面跟着的命令行命令。有以下俩种格式:
shell 格式:
RUN <命令行命令>
# <命令行命令> 等同于,在终端操作的 shell 命令。
2
exec 格式:
RUN ["可执行文件", "参数1", "参数2"]
# 例如:
# RUN ["./test.php", "dev", "offline"] 等价于 RUN ./test.php dev offline
2
3
注意:Dockerfile 的指令每执行一次都会在 docker 上新建一层。所以过多无意义的层,会造成镜像膨胀过大。例如:
FROM centos
RUN yum install wget
RUN wget -O redis.tar.gz "http://download.redis.io/releases/redis-5.0.3.tar.gz"
RUN tar -xvf redis.tar.gz
以上执行会创建 3 层镜像。可简化为以下格式:
FROM centos
RUN yum install wget \
&& wget -O redis.tar.gz "http://download.redis.io/releases/redis-5.0.3.tar.gz" \
&& tar -xvf redis.tar.gz
2
3
4
5
6
7
8
9
如上,以 && 符号连接命令,这样执行后,只会创建 1 层镜像。
# 创建镜像
-t 是给镜像命名 . 是基于当前目录的Dockerfile来构建镜像
docker build -t vuenginxcontainer .
# 项目的Dockerfile文件
// Dockerfile
FROM node:14.15.3 as builder
COPY . /app
WORKDIR /app
RUN npm install --registry=https://registry.npm.taobao.org
RUN npm run build
FROM nginx
COPY --from=builder /app/dist /usr/share/nginx/html
COPY --from=builder /app/nginx/default.conf /etc/nginx/conf.d/default.conf
CMD ["nginx", "-g", "daemon off;"]
2
3
4
5
6
7
8
9
10
11
12
我们来分析下上的代码:
FROM node:14.15.3 as builder安装使用node:14.15.3镜像,并给他应该别名 builderCOPY . /app拷贝当前目录所有文件,放到镜像的/app目录下,.就是代表当前目录/app代表在镜像上的目录路径WORKDIR /app镜像内的工作目录是app, 就是你使用命令进入镜像的时候,终端左边的目录就是appRUN npm install --registry=https://registry.npm.taobao.orgRUN是执行命令,执行了后面的命令 npm installRUN npm run build执行了 npm run buildFROM nginx安装使用nginx镜像COPY --from=builder /app/dist /usr/share/nginx/html--from=builder 是等待上面的安装完成后(也就是等 FROM nginx上面的命令都执行完之后,才执行) 注意,这里为什么要用/app/dist, 因为上面上面设置了WORKDIR /app, 然后我们 --from=builder 等待上面的命令生成,这时的镜像工作目录是/app,/app目录下已经有了dist文件夹内容,因为我们在镜像内执行了命令npm run build,所以我们可以直接从镜像的路径/app/dist拷贝到/usr/share/nginx/htmlCOPY --from=builder /app/nginx/default.conf /etc/nginx/conf.d/default.conf同上原理CMD ["nginx", "-g", "daemon off;"]为了防止docker容器执行完命令挂掉(想了解更多,可以自行谷歌,也可以参考docker运行nginx为什么要使用 daemon off (opens new window))
由于我们上面用到了nginx,而且用到了 /app/nginx/default.conf 路径
所以我们得在项目根目录新建个nginx文件夹,nginx文件夹里面新建个default.conf文件
// default.conf
server {
listen 80;
server_name localhost;
#charset koi8-r;
access_log /var/log/nginx/host.access.log main;
error_log /var/log/nginx/error.log error;
location / {
root /usr/share/nginx/html;
index index.html index.htm;
}
#error_page 404 /404.html;
# redirect server error pages to the static page /50x.html
#
error_page 500 502 503 504 /50x.html;
location = /50x.html {
root /usr/share/nginx/html;
}
}
2
3
4
5
6
7
8
9
10
11
12
13
14
15
16
17
18
19
20
21
22
23
.dockerignore 指定在传递给 docker引擎 时需要忽略掉的文件或文件夹。
# 常见错误
# 上传自己的镜像被拒绝denied: requested access to the resource is denied
信息显示是拒接访问,因为tag的名字斜线前面部分不是本人的用户名,下面把它修改为mydockerapp/xxxxx就push成功。需要注意的是mydockerapp是本人的docker用户名。进入docker hub网站查看,发现多了一个公共的repository。
docker login --username=xxx xxx.com
docker tag [ImageId] xxx/namespace/vueapp:[镜像版本号]
docker push xxx/namespace/vueapp:[镜像版本号]
2
3